

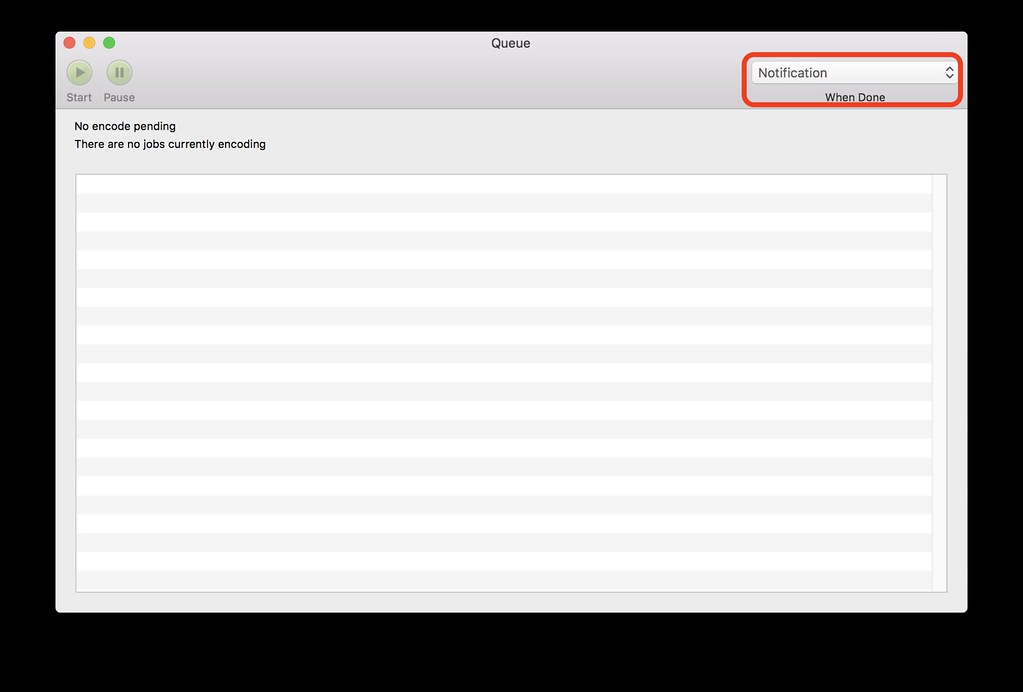
The last thing you need to do it to press Start Queue and wait for HandBrake to process all the videos.Īlso, you can tell HandBrake what to do after the queue is finished. Now HandBrake has sent all the videos in the Queue as you can see in the screenshot. Now configure all the encoding settings as you want and when you’re done click Files > Add Titles to Queue…Ī new window appears and asks you which videos you want to encode. In my case, the videos are saved on the Desktop Now select the destination where you want your files to be saved. Then click Open Source and choose the folder where the videos are. HandBrake will scan the folder. So first put all the video you want to encode in one folder. But because here we’re dealing with tv shows we have a lot of videos to work with and adding them one by one is long and boring. Usually, with HandBrake, you’re adding a video configure all the encoding settings and add your video to the queue or directly start the job. Now check Automatically name output files and in Format chose the format you want your files to be named personally I chose: Source x265 Like that the output will keep the original name and HandBrake will add x265 at the end of the file name (because I convert all my video in x265 and I want to know which one are in x265). To do that, open HandBrake and go to Preferences > General. The first thing you have to do is set your output settings. And because I don’t like doing repetitive tasks after 2 TV Shows I tried to find a way to batch convert them like that I wouldn’t have to click a bunch of time all around HandBrake to apply the same settings. Encoding TV Shows means at least 13 episodes per season and if the TV Shows has 5 seasons it’s a lot of videos to convert.
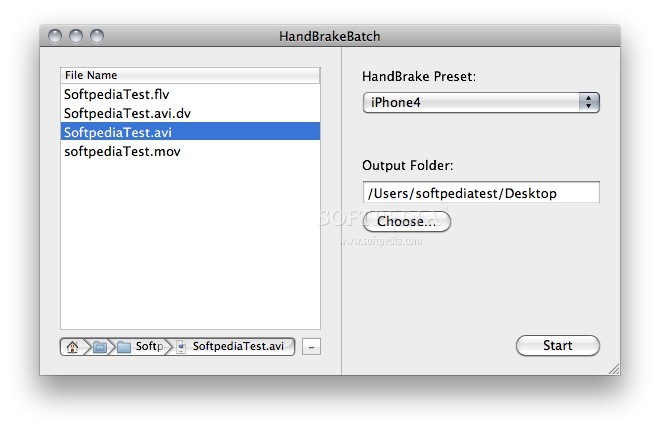
Most of them were episodes from TV Shows I have in DVD that I want to watch on my AppleTV. These 2 past months I spent a lot of time converting videos with HandBrake.


 0 kommentar(er)
0 kommentar(er)
